Trending News

Best Electric SUVs for 2024 - Ranked
Here's a look at the all-electric SUVs with the longest range in 2024. BMW iX This is a midsize SUV. It starts at around $88,000. It has a little more power, but the 324 miles of range on a full charge in the xDrive50 trim is only a small increase over the previous model. The BMW iX is a luxury SUV with the range and thrills that were a pipe dream just a few years ago. Tesla Model Y The 2023 Tesla Model Y is still the only SUV rated at 330 miles by the EPA. So buyers looking for a longer-range Tesla can save some money by going with the older version. While the range may be the same, the EPA has just adjusted its testing standards. There aren’t many real changes in terms of performance. The old model has the same power and speed as the new one. The Model Y SUV has been a solid choice for a small luxury EV SUV for years, as Tesla has been able to keep its price on par with Kia and Hyundai. Tesla Model X Like its little brother, the Model X also gets a bump in EPA range (335 miles for the 2024 model compared to 348 miles for the 2023 model). The Model X is perhaps the most famous electric SUV, with its wild gull-wing doors and insane speeds achieved in the Striped Model. It has a spacious interior, room for kids and sports equipment, and many of the vehicles mentioned above. The Model X is a popular electric option for a reason. Despite being a large, heavy, all-wheel-drive SUV, Tesla has very few off-road applications. However, this big, green SUV is so stylish that many competitors will be wary. Fisker Ocean This is a small, all-electric SUV powered by batteries. The Extreme Model is a bit more rugged with a longer range. The range is also quite impressive, with the EPA rating it at 360 miles (576 km) on a full charge in the Extreme version. Rivian R1S The R1S is their flagship electric SUV, and its most notable offering is its whooping 400 miles of range with the Max Pack battery, making it arguably the best electric SUV in terms of both quality and usability. The electric R1S has a typical speed, but it can actually pull a large trailer. Rivian boasts that the four-motor models can also climb 100% of the grade (though they don’t have the 400-mile range of the dual-motor options). All models can wade through up to 43 inches, or nearly 4 feet, of water. So if you’re looking for a rugged, powerful, long-distance SUV, give Rivian a call. Cadillac Escalade IQ This is a powerful, luxurious electric SUV with estimated range 450 miles (720 km) At this point, only Rivian can really compete on size and power, and they’re still 50 miles (80 km) away. From the interior images Cadillac has shown, it looks like this is the number one choice for luxury SUVs as we enter the electric era. Hyundai Kona Electric The Kona EV has become the top choice for an affordable high-chassis electric vehicle, as its rival Chevrolet Bolt EV has been discontinued until 2025 in the US. Hyundai's B-segment electric vehicle has just launched an upgraded version with a new interface inside and out. The standard SE version is equipped with an electric motor with a capacity of 133 horsepower, operating range of 321 km. The two SEL and Limited versions have a capacity of 201 horsepower and operating range of 420 km. There is no 4-wheel drive, but the front-wheel drive Kona Electric is still capable enough for winter trips. Hyundai Ioniq 5 The Ioniq 5 has a futuristic, classic design combined with technology, and an exciting driving experience. The Ioniq 5 offers a variety of drivetrain options, from rear-wheel drive, front-wheel drive to all-wheel drive. The Ioniq 5 supports 350W DC fast charging. US customers have 5 version options, with an operating range of 354-487 km. Kia EV6 According to US media, the Kia EV6 has an eye-catching design and is equipped with many technologies. The EV6 offers 8 version options, priced at 44,000-63,000 USD. Two drivetrain options, including rear-wheel drive and 4-wheel drive. Operating range of 350-498 km. Ford Mustang Mach-E Ford's Mustang Mach-E electric crossover has a sporty design and a driving feel inherited from the Mustang. The car has won many awards since its launch and in 2023 is in the list of 10 best-selling electric cars in the US. The Mustang Mach-E has rear-wheel or 4-wheel drive options and is equipped with driving assistance technology on the highway. Operating range of 402-502 km. Mercedes EQE SUV The German high-chassis Mercedes EQE SUV has a modern design, focusing on driving experience, the interior uses high-quality materials, and features that are superior to competitors in the same segment. The car also has a rear-wheel drive system and a high-performance AMG version. The EQE SUV's appearance is not as sporty as the BMW iX, but it makes up for it with comfort and a lot of technology. The EQE SUV is sold in 4 versions, priced at 79,000-109,000 USD, with an operating range of 378-449 km. GMC Hummer EV SUV The Hummer EV SUV has a rugged design. The chassis is equipped with many protective accessories for harsh terrain. The car has three versions, priced at 97,000-105,000 USD. The three options include two electric motors or three electric motors, with a capacity of 570-830 horsepower. Operating range of 487-505 km. 10 fastest electric SUVs in 2024: Lotus Eletre R leading the pack With a maximum speed of 266 km/h, Lotus Eletre R is the fastest electric SUV in the world in 2024. 1. Lotus Eletre R (maximum speed: 266 km/h). 2. Tesla Model X Plaid (maximum speed: 262 km/h). 3. Hyundai Ioniq 5N (maximum speed: 261 km/h). 3. Porsche Macan Turbo EV (maximum speed: 261 km/h). 5. Kia EV6 GT (maximum speed: 259 km/h). 6. Porsche Taycan Turbo S Cross Turismo (maximum speed: 249 km/h). 6. BMW iX M60 (top speed: 249 km/h). 6. Tesla Model Y Performance (top speed: 249 km/h). 9. Mercedes-AMG EQE 53 SUV (top speed: 240 km/h). 10. Genesis GV60 Sport Plus (top speed: 235 km/h).

.png)

Popular Today

10 Mortgage Refinance Companies to Help You Save Big on Your Home Loan
Refinancing your mortgage can be a fantastic way to lower your interest rate, shorten your loan term, or access your home equity. But before diving into the world of refinancing, you need to gather the necessary documentation. After all, being prepared is key to a smooth and successful refinance process. In this guide, we’ll walk you through the essential documents you’ll need, and introduce you to the top mortgage refinance companies that can help you achieve your financial goals. 1. Proof of Income: Showcasing Your Earnings Your lender needs to see that you have a steady income to support your mortgage payments. This means providing: Pay Stubs: You’ll need pay stubs covering the most recent 30 days. This ensures the lender sees your current earnings. W-2s and Tax Returns: Gather your W-2s and tax returns for the past two years. This helps the lender verify your income history. Self-Employed Borrowers: If you’re self-employed, you’ll need to provide two years of tax returns along with a year-to-date profit and loss statement. This shows your business's financial health. Having these documents ready ensures you’re one step closer to refinancing with confidence! 2. Bank Statements: Verifying Your Funds To ensure you have the funds necessary for down payment and closing costs, your lender will ask for recent bank or investment account statements. These statements show that you have sufficient reserves and are financially stable, which is crucial for a smooth refinance process. 3. Photo ID: Proving Your Identity Lenders require a valid driver’s license, passport, or other government-issued photo ID to confirm your identity. It’s a simple step but an essential one to prevent fraud and verify you are who you say you are. 4. Social Security Card/Number: Identification for Each Borrower Your Social Security number is a vital piece of the puzzle. Provide your Social Security card or W-2 forms that list your SSN. Each borrower on the loan will need to provide this information. 5. Address Verification: Confirming Your Current Residence Proof of your current address is necessary for the refinance process. You can provide a utility bill, phone bill, renter’s insurance statement, or lease agreement. This helps the lender verify where you live and ensures that all records are accurate. 6. Property Tax Bills: Demonstrating Homeownership Costs The mortgage refinance companies will want to see your previous year's property tax bill for the home you’re refinancing. This document shows the amount of property taxes you’ve been paying and helps in calculating your monthly mortgage payment. 7. Homeowners Insurance Policy: Protecting Your Property Proof of a current homeowners or condo owner's insurance policy is required. Lenders need to know that your property is insured, protecting their investment (and yours) in the event of unforeseen circumstances. Make sure your policy is up to date and that you have proof of payment. 8. Current Mortgage Statement: Reviewing Existing Loan Details Your most recent mortgage billing statement and property tax and homeowners insurance escrow statement provide your lender with the details of your current loan. This includes your loan balance, interest rate, and escrow account details. 9. Divorce/Award Decree: Clarifying Financial Obligations If applicable, you may need to provide a divorce or award decree to determine obligations such as alimony or child support. These documents clarify any additional financial responsibilities that could affect your ability to make mortgage payments. 10. Refinance Estimate: Understanding Your Offer A Good Faith Estimate (GFE) provided by the lender gives you a clear picture of your refinancing costs. This document outlines your loan terms, interest rate, and estimated closing costs. It’s important to review this carefully to ensure you’re getting the best deal. The Top 10 Mortgage Refinance Lenders: Who Can Help You? Now that you’re prepared with all your documents, let’s explore the top 10 mortgage refinance lenders. Each lender offers unique benefits, and finding the right one for you can make a world of difference in your refinancing experience. 1. Flagstar Bank: Best for Online Closing Process Flagstar Bank shines with its efficient online closing process, making refinancing as convenient as possible. With a minimum credit score of 620 and lower-than-average rates, Flagstar is a solid option for many homeowners. Their 21-30 day closing period and hybrid eClose process mean you can handle much of the paperwork online, saving you time and hassle. 2. PNC Bank: Best for Medical Professionals If you’re in the medical field, PNC Bank is tailored for you. With a minimum credit score of 620 and lower rates, PNC offers loans up to $1 million with no PMI (Private Mortgage Insurance) for medical professionals. Their 30-45 day closing period provides ample time for those with busy schedules, and their specialized loan options make refinancing stress-free. 3. Chase: Best for Relationship Discounts Chase rewards its loyal customers with fantastic discounts. If you’re already a Chase customer or complete a loan education course, you may qualify for relationship discounts. With a minimum credit score of 620 and lower rates, Chase’s 21-day closing period ensures a speedy process. Their commitment to customer satisfaction makes them a favorite among refinance seekers. 4. New American Funding: Best for Low Minimum Credit Scores For those with a lower credit score, New American Funding offers flexibility. With minimum scores as low as 580 and lower rates, they’re a great option if your credit history isn’t perfect. Their 35-day closing period provides ample time to navigate the refinance process, and their wide range of loan options ensures there’s something for everyone. 5. Better.com: Best for Online Mortgages If you prefer to handle everything online, Better.com is your go-to lender. With a minimum credit score of 620 and lower rates, their 100% online process is designed for convenience. Their 32-day closing period and fast preapproval (within 20 minutes) mean you can refinance without ever leaving your home. 6. Ally: Best for Fast Preapproval Ally takes the crown for speed, with a lightning-fast 3-minute preapproval process. With a minimum credit score of 620 and lower rates, their 36-day average closing period is reasonable, but it’s the quick preapproval that really sets them apart. If you’re looking to get the ball rolling quickly, Ally is a top contender. 7. Guaranteed Rate: Best for Expanded Availability Guaranteed Rate operates in all 50 states and has over 300 branches, making it highly accessible. With a minimum credit score of 620 and lower rates, their 21-30 day closing period ensures you won’t be left waiting. If you value availability and convenience, Guaranteed Rate is a solid choice. 8. PenFed Credit Union: Best for Saving on Fees PenFed Credit Union is known for its low, flat origination fees, particularly for VA loans. With a minimum credit score of 650 and lower rates, PenFed’s 35-day closing period gives you time to get everything in order without rushing. Their affordable fees and solid customer service make them a great option for refinancing. 9. Bank of America: Best for Existing Customers Bank of America rewards its customers with discounts on closing costs. With a minimum credit score of 620 and lower rates, they offer a $600 discount on closing costs for existing customers. Their 30-45 day closing period is average, but their customer loyalty perks make them a strong contender for refinancing. 10. Navy Federal Credit Union: Best for Rate-Match Guarantee Navy Federal Credit Union guarantees the lowest rates or offers a $1,000 credit toward your mortgage if you find a better deal elsewhere. With lower rates and a 30-day closing period, Navy Federal is a fantastic option for those looking to ensure they get the best rate possible. Wrapping It Up Refinancing your mortgage doesn’t have to be stressful. With the right preparation and a trusted lender, you can achieve your financial goals with ease. Gather your documents, explore your options, and choose a lender that fits your needs. Whether you’re looking for the best rates, the fastest preapproval, or a convenient online process, there’s a lender out there for you. Take a deep breath, and enjoy the journey toward financial freedom!

2024 Lexus GS 300 Review: A Blend of Luxury and Modern Performance
The Lexus GS Turbo or Lexus GS 300 is a luxury sedan, highly appreciated for its slim, elegant and luxurious design, along with sophisticated interior, modern amenities, modern safety and impressive performance. The Lexus GS Turbo is certainly not out of the customer's choice when choosing to buy an expensive but perfect car. Exterior With overall dimensions (length x width x height) of 4880 x 1840 x 1455 mm, the Lexus GS Turbo has a moderately slim appearance of an elegant sedan, suitable for every family. The car has an extremely prominent appearance with a large spindle-shaped grille extending from the hood to the chassis, expressing the powerful and dynamic beauty of the L-finesse language typical of Lexus. Similar to other Lexus models, the headlight cluster also uses full LED technology to exude the sophisticated mark typical of luxury cars, supporting automatic adjustment of headlight brightness according to cornering to increase visibility for the driver. The car's LED daytime running lights are L-shaped with an unmistakable lighting effect. A notable point is that the front fog lights are just normal lenses. The side of the GS Turbo - GS 300 is decorated with slender lines running along the body of the car, adding to the luxurious appearance of the car. In addition, the highlight is the pair of rearview mirrors that can be folded automatically and have separate memory. The roof of the car is equipped with a sunroof that brings fresh air to the cabin, with a tilt/slide feature with a one-touch anti-jamming mode for passenger safety. With a characteristic L-shaped design, the LED taillight system makes the car stand out even more with its long and sharp shape, making it easy for people to recognize it as a classy Lexus car even at night. Lexus GS Turbo (Lexus GS 300) has a diverse color spectrum for consumers to choose from such as: Sonic Silver, Black, Sonic Quartz White, Deep Blue Mica, Amber Crystal Shine Brown, Mica Crystal Shine Red and Sonic Titanium Gray. Interior GS Turbo or GS 300 2024 provides a spacious cabin with a wheelbase of 2850 mm, enough for the driver and passengers to comfortably put their feet. The GS Turbo's dashboard is crafted from premium wood, covered with modern leather and placed in the center of the cockpit, creating an impression with an 8-inch LCD screen, allowing the driver to interact with the audio system as well as the air conditioning system on the car. The GS's steering wheel is exquisitely designed down to every detail, covered with genuine leather and double stitched, affirming the luxury of a Lexus car, meticulously crafted from Shimamoku wood and covered with premium leather and integrated with multi-function control buttons. The car's gear lever is also decorated with beautiful leather and designed to fit the hand, a testament to Lexus' meticulous attention to detail. The car uses a modern Optitron meter cluster, significantly improving visibility as well as helping the driver avoid eye strain. This equipment has the ability to illuminate extremely clearly, providing excellent visibility regardless of the time and driving conditions, in addition to integrating a 3.5-inch TFT multi-information display. The GS Turbo's windshield also uses advanced information display technology, allowing the driver to focus on the road while still being able to check necessary information such as speed, cruise control, audio system and speed. The GS's audio system features an Ipod/USB connection, AM/FM radio, DVD player and is equipped with a 17-speaker Mark Levinson system, providing the driver and passengers with the most realistic and vivid sound experience. The car's independent 3-zone air conditioning system, combined with the S-FLOW energy-saving air-flow system and equipped with a nano-technology deodorizing filter system, has the effect of releasing ultra-small particles with negative charges into the cabin. By blending with air molecules, these nano ions help clean the air in the cabin and deodorize the seats and upholstery in the car in an optimal way. The most impressive feature of the GS Turbo is the premium semi-aniline leather seats, designed and installed by the manufacturer. The luxurious and spacious front passenger seats can be electrically adjusted up to 18 directions and the 4-way electric headrests provide maximum comfort, along with pelvic, shoulder and calf support for a great sitting feeling. In addition, the driver and front passenger can also enjoy a luxurious feeling of comfort with additional features such as an inflatable backrest system, seats with cushions to support thighs of different lengths and shortness. The rear seats have an armrest in the middle of the rear seat with a switch to control the air conditioning and the audio system. The sunshade installed at the rear of the car can be electrically adjusted, while the sunshade on the rear side doors can only be adjusted manually. Operation Lexus GS Turbo (Lexus GS 300 2024) has a 2.0L 16-valve dual camshaft engine with dual intelligent variable valve timing and direct fuel injection turbocharger for a maximum capacity of 241 horsepower at 5800 rpm and maximum torque of 350 Nm at 1650-4400 rpm The power of the GS Turbo engine is also demonstrated in the ability to accelerate within 7.3 seconds to reach a maximum speed of 230 km/h, an incredible speed. The 8-speed automatic transmission combines a turbocharger engine and electric power steering, helping to accelerate, control smoothly and almost imperceptibly shift gears. The car has 3 driving modes: Fuel Economy mode helps reduce emissions and fuel consumption. Meanwhile, Sport "S" mode adjusts the transmission for stronger steering response. The “S+” Sport mode also controls the chassis system and the EPS electric power steering, greatly increasing the feeling of excitement on the journey. The double wishbone front suspension system, multi-link rear suspension, and AVS adaptive damping system play an important role in precise steering as well as providing a smooth journey through the ability to allow each wheel to respond independently to road conditions. The vehicle's minimum turning radius is 5.3m, which is quite small, so the ability to move is very flexible. The 18-inch aluminum alloy wheels with a 9-spoke design and 235/45R18 tire specifications are not too outstanding for a city sedan. Safety GS Turbo – GS300 2024 uses an extremely sturdy chassis with high rigidity and deformation zones that absorb impact on the front and rear chassis. In addition, the car is also fully equipped with basic safety features such as: ABS anti-lock braking system and ECB electronic brake control. Lexus GS 300 2024 car review - Slim, elegant and luxurious design In addition, other notable systems include TPWS tire pressure warning system, BSM blind spot warning, HAS hill start assist, TRC traction control, VSC body stabilization. Parking assist sensor helps to park the car very quickly. 10 SRS airbags combined with 3-point seat belts with adjustable height tabs, automatic belt tensioners and seat belt force limiters. After spending a week thoroughly testing the GS 300, I came away thoroughly impressed. Pricing starts at around $54,000 but you get a stunning blend of luxury and performance in return. Where other cars in the segment focus more on just one or the other, the Lexus nails both equally well. In my book, that makes it the new benchmark in this uber-competitive segment. If you want the total package done right, you can't go wrong with the 2024 Lexus GS 300.

13 Leading Pet Insurance for Cats: Find the Best Fit for 2024
Pet insurance is an essential investment for cat owners, offering peace of mind and financial protection when your feline friend faces unexpected health issues. In 2024, numerous pet insurance providers are available, each with unique offerings. This guide evaluates 13 of the top pet insurance providers, helping you choose the best policy for your cat. 1. Pets Best Materials: Pets Best offers comprehensive coverage with customizable options, including accident and illness plans, wellness add-ons, and routine care. Policies cover vet exams, surgeries, prescriptions, and even alternative therapies. Benefits: Pets Best stands out for its flexibility with deductible choices, ranging from $50 to $1,000, and no upper age limit for enrollment. They also offer quick claims processing and the ability to choose any licensed vet in the U.S. Price Range: Monthly premiums start around $20 to $50, depending on coverage options. Pros: Flexible deductible, no age restrictions, broad coverage. Cons: Limited coverage for pre-existing conditions. 2. Embrace Materials: Embrace provides accident and illness coverage, including genetic conditions, cancer treatments, and dental illnesses. Their unique Healthy Pet Deductible rewards you for keeping your pet healthy by reducing your deductible by $50 for each year without a claim. Benefits: Embrace offers a 10% discount for multiple pets and a diminishing deductible program. Their wellness plan covers routine care like vaccinations and grooming. Price Range: Premiums range from $30 to $60 per month, depending on the plan. Pros: Diminishing deductible, wellness plan options, multi-pet discount. Cons: Limited coverage for older pets. 3. ManyPets Materials: ManyPets offers extensive accident and illness coverage, including vet exams, surgery, hospitalization, and prescription medications. They also provide an optional wellness plan for preventive care. Benefits: ManyPets is known for its short waiting periods—just 15 days for illnesses and 24 hours for accidents. They cover chronic conditions and offer a flexible reimbursement rate of up to 100%. Price Range: Monthly premiums are typically between $25 and $55. Pros: Short waiting periods, high reimbursement rates, wellness options. Cons: Limited availability in some states. 4. Figo Materials: Figo offers comprehensive accident and illness coverage, including emergency care, surgeries, and hereditary conditions. They also provide wellness plans for routine care. Benefits: Figo’s standout feature is its 1-day waiting period for accident coverage, one of the shortest in the industry. Their policies also include 100% reimbursement options and no lifetime limits on payouts. Price Range: Premiums range from $30 to $70 per month. Pros: Fast accident coverage, no payout limits, 100% reimbursement available. Cons: Wellness coverage is an additional cost. 5. AKC Pet Insurance Materials: AKC Pet Insurance covers accidents, illnesses, and hereditary conditions. They offer a wide range of add-ons, including wellness coverage, exam fees, and alternative therapies like acupuncture. Benefits: AKC’s customizable plans allow you to tailor coverage to your cat’s specific needs. They offer a 5% discount for insuring multiple pets and coverage options for cats as young as 8 weeks. Price Range: Monthly premiums typically fall between $25 and $60. Pros: Customizable add-ons, multi-pet discount, covers young kittens. Cons: Wellness coverage is not included in base plans. 6. Healthy Paws Materials: Healthy Paws offers accident and illness coverage, including surgeries, emergency care, and prescription medications. Unlike many competitors, they offer unlimited annual coverage with no caps on payouts. Benefits: Healthy Paws is known for its simple, straightforward plans and relatively low costs. They also offer fast claims processing and cover hereditary conditions with no limits. Price Range: Premiums range from $30 to $55 per month. Pros: Unlimited annual coverage, fast claims processing, no payout caps. 7. Nationwide Materials: Nationwide offers a range of plans, including accident, illness, and wellness coverage. Their Whole Pet with Wellness plan covers everything from surgeries to vaccinations and even behavioral treatments. Benefits: Nationwide provides comprehensive coverage that includes wellness care, making it a one-stop solution for all your cat’s needs. They also offer a 5% discount for multiple pets. Price Range: Premiums range from $35 to $70 per month. Pros: Comprehensive coverage, wellness included, multi-pet discount. Cons: Higher premiums compared to basic plans. 8. Trupanion Materials: Trupanion provides accident and illness coverage, including hospital stays, surgeries, and prescription medications. They also cover hereditary and congenital conditions. Benefits: Trupanion is unique in offering direct payments to vets, eliminating the need for reimbursement claims. They have no payout limits and offer a 90% reimbursement rate. Price Range: Monthly premiums range from $30 to $65. Pros: Direct vet payments, no payout limits, 90% reimbursement. Cons: No wellness coverage, higher premiums. 9. Pumpkin Materials: Pumpkin offers accident and illness coverage, as well as preventive care options. Their plans cover alternative therapies, dental illnesses, and even behavioral issues. Benefits: Pumpkin’s holistic approach to pet insurance ensures that all aspects of your cat’s health are covered. They also offer a 90% reimbursement rate and no upper age limit for enrollment. Price Range: Premiums range from $25 to $60 per month. Pros: Holistic coverage, 90% reimbursement, no age limits. Cons: Wellness coverage is an additional cost. 10. Spot Materials: Spot offers accident, illness, and wellness coverage, with options to add or remove specific benefits based on your needs. They cover surgeries, hospital stays, and alternative treatments. Benefits: Spot’s flexibility allows you to tailor coverage to your budget and your cat’s needs. They offer 90% reimbursement options and no lifetime limits on payouts. Price Range: Monthly premiums range from $20 to $60. Pros: Flexible coverage, no payout limits, 90% reimbursement available. Cons: Wellness coverage is not included in base plans. 11. Petsure Materials: Petsure specializes in covering chronic conditions, with plans that include accident and illness coverage, as well as ongoing treatments for long-term health issues. Benefits: Petsure’s focus on chronic conditions ensures that your cat is covered for the duration of any long-term illness. They also offer a 90% reimbursement rate and no upper age limit for enrollment. Price Range: Premiums range from $25 to $55 per month. Pros: Excellent for chronic conditions, 90% reimbursement, no age limits. Cons: Limited availability in some regions. 12. ASPCA Pet Insurance Materials: ASPCA offers basic accident and illness coverage, including surgeries, hospital stays, and prescription medications. They also provide wellness plan options for preventive care. Benefits: ASPCA’s straightforward plans are easy to understand and provide essential coverage for your cat. They also offer a 10% discount for multiple pets. Price Range: Monthly premiums range from $20 to $50. Pros: Simple coverage, wellness options, multi-pet discount. Cons: Limited coverage for older pets. 13. Lemonade Materials: Lemonade offers affordable accident and illness coverage, including surgeries, hospital stays, and prescription medications. They also provide wellness plan options for preventive care. Benefits: Lemonade is known for its competitive pricing and user-friendly app that makes managing your policy easy. They offer a 90% reimbursement rate and quick claims processing. Price Range: Premiums start as low as $10 to $40 per month. Pros: Affordable premiums, user-friendly app, 90% reimbursement. Cons: Limited coverage options compared to competitors. How to Choose the Right Pet Insurance for Your Cat When selecting pet insurance for your cat, consider factors like coverage limits, deductible options, and waiting periods. Assess your cat's age, health history, and potential risks. It’s also essential to compare the overall cost of premiums and ensure that the policy covers necessary treatments and services. Average Pet Insurance Costs The average cost of pet insurance for cats typically ranges from $20 to $50 per month, depending on the coverage options selected. Comprehensive plans with wellness coverage can cost more, while basic accident and illness plans are more affordable. Tips for Selecting a Policy Determine Coverage Needs: Assess your cat's health history and any potential risks. Compare Plans: Look for policies that offer the best coverage for your budget. Consider Waiting Periods: Shorter waiting periods are ideal for immediate coverage. Check for Discounts: Many providers offer discounts for multiple pets or healthy pets.
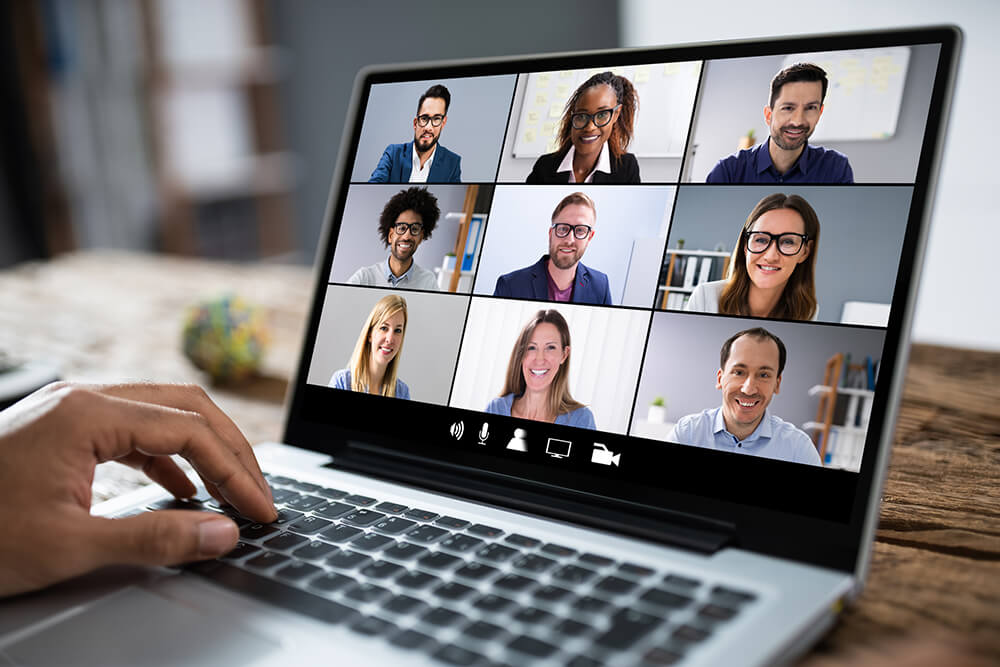
How to Choose the Best Conference Call Service for Your Business
With remote and hybrid work models becoming the norm, the ability to host online meetings and conference calls is essential for keeping teams connected. However, with so many conference call service providers on the market, deciding which one is the best fit can feel overwhelming. This guide will explore the top options and help you select the right conference call service based on your business needs. What To Look For in a Conference Call Provider Before comparing specific providers, it's important to identify your must-have features and priorities. Things to consider include: Audio Quality - Will calls be mainly voice-only or include video? Quality is crucial for effective communication. Capacity - How many callers do you need to support at once? Look for services that can accommodate your typical and maximum participant counts. Features - Do you need recording, screen sharing, transcription, breakout rooms, or other advanced features? Reliability - Conferencing software should be intuitive to use but also very stable without the risk of dropped calls. Pricing - Compare costs of audio-only vs. video options as well as prices per host/minute or per-participant plans. Device Compatibility - Consider support for desktop, mobile, and conference room equipment. With so many work styles evolving, finding a flexible, feature-rich provider is key to keeping projects moving seamlessly. Top Conference Call Services Reviewed Zoom A clear leader, Zoom offers exceptional video and audio quality for calls of any size. Its robust features like screen sharing, remote control and closed captioning make collaboration easy. Zoom also has strong security protocols in place. Pricing begins at $15/host per month and scales based on features utilized. Additional users and cloud recording incur additional fees. Zoom works across all major platforms and devices. Microsoft Teams As part of the Microsoft 365 suite, Teams blends chat, video calls, and file sharing into an all-in-one collaboration solution. It provides crystal clear audio quality as well as video for larger conferences. Teams cost $6/user per month but less for enterprise customers. Features like screen sharing and 1TB of cloud storage are included. Breakout sessions and live captions enhance meeting dynamics. GoToMeeting LogMeIn's GoToMeeting offers strong reliability and user-friendly features like customizable lobby screens and attendee report-outs following calls. Audio and HD video quality is reliable for calls of all sizes. Pricing starts at $12/host per month and scales up based on added functionality like cloud recording and brandable meeting joins. The service integrates well with G Suite and Office 365. RingCentral In addition to its full-featured online meetings, RingCentral helps digitalize business phone lines by offering voice, fax, and SMS capabilities alongside video meetings. Both desktop and mobile apps provide a seamless experience. RingCentral has competitive entry-level pricing beginning around $20–30 per user per month. Unified communications solutions make it ideal for replacing existing office phone systems with an all-in-one solution. WebEx An established name in the industry, Cisco WebEx video meetings bring consistent audio and secure HD video for as many as 3,000+ attendees. Integrations with Office 365, G Suite, and Salesforce enhance functionality. WebEx's capabilities like polling, virtual whiteboards, and session recordings make it very conducive to training events and presentations. Full-featured plans start around $33 per host per month. Other Top Providers Google Meet is a solid free option within G Suite providing crystal clear video and seamless integration. For larger conferences, upgraded Google Enterprise accounts start at $25 per user per month. Lifesize offers advanced features like immersive virtual backgrounds and real-time transcription target high-end video collaboration. Entry-level plans begin at $15 per host per month while additional fees apply depending on needs like cloud recording. Chooser offers strong web conferencing capabilities with up to 50 sites per conference. Its free basic plan is sufficient for smaller calls, while premium pricing begins at around $15 per simultaneous connection. Choosing the Ideal Service Ultimately, the right conference call provider depends on your unique business needs and budget. Evaluate priorities like features required, call sizes supported, and device compatibility. Consider integrated solutions like RingCentral or WebEx offering additional communications capabilities beyond meetings alone. With options ranging from free like Google Meet to enterprise-grade offerings, assessing priorities will lead you to the best virtual meeting service.







